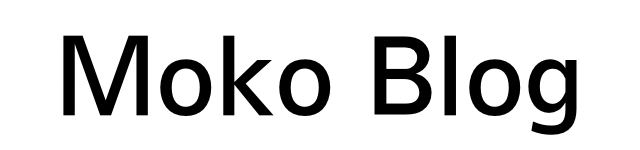前回記事にしたiPhoneに続いて、今使っているiPadのホーム画面カスタマイズを紹介しようと思う。
結論から言ってしまうと、iPadカスタマイズは妥協と割り切りが肝心。100点を目指そうと思うと茨の道を進むことになる。
自分もフル活用してみようと思って茨の道に足を踏み入れてみたけど挫折した。満足度としては70点程度というところだけれど、現行のiPad OSの仕様でできる限界を攻めたつもり。
iPadのホーム画面整理で落とし所が見つからない人は是非この記事を見て、自分のように無駄な労力をかけることなく完成させてほしい。
iPhoneのホーム画面カスタマイズ記事は下記。
iOS15版のホーム画面記事。
テーマは基本的にiPhoneと同じ
今回も最初に画面を見せてしまう。
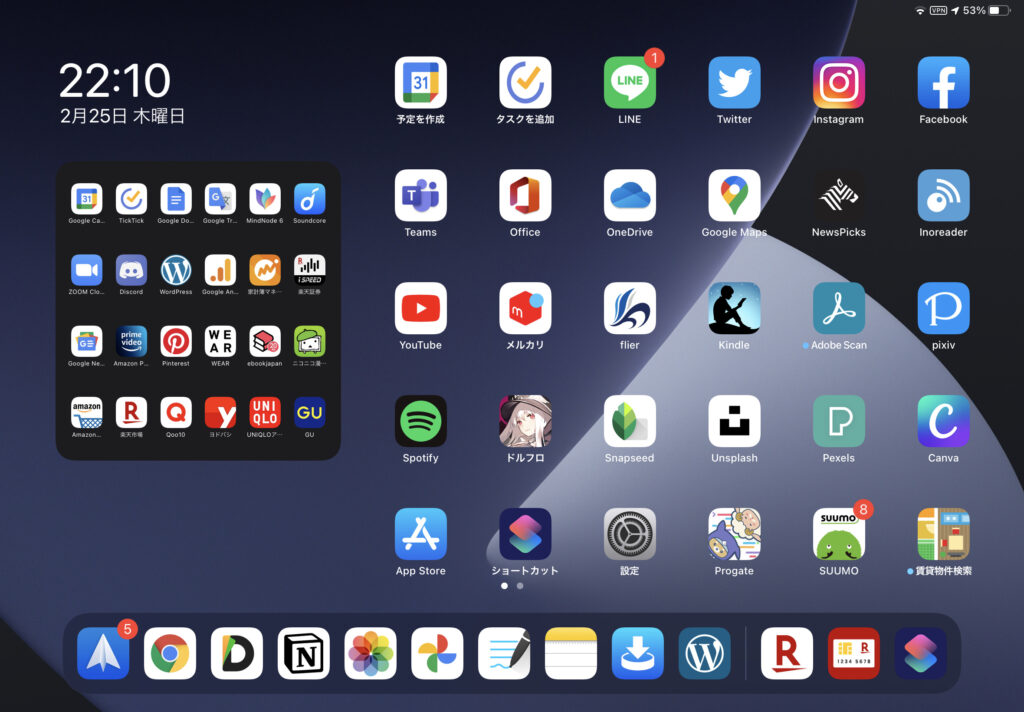
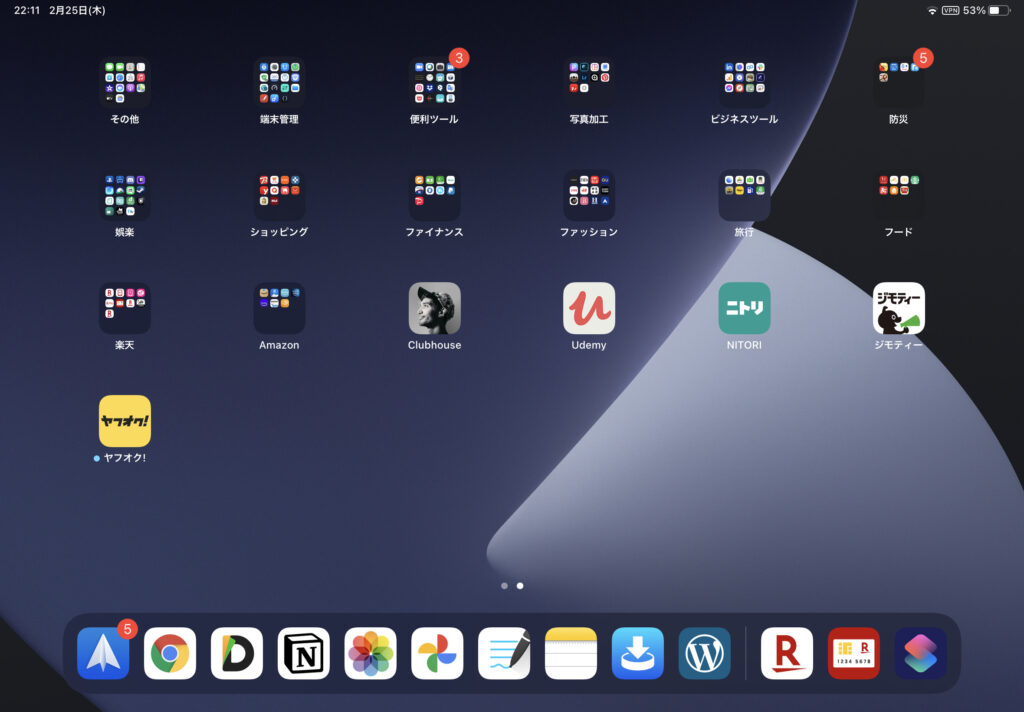
カスタマイズテーマはiPhoneと大体同じ。メイン画面は1ページで完結、フォルダは極力作らないことで一覧性とアクセス性を高めることを意識している。
そこに、iPadの役割や仕様に合わせたアレンジを加えた感じ。
ブログ執筆・簡易作業機として位置付け
自分のiPadの用途は見出しの通り。常にLogicool Folio Touchを装着した状態で使っているので、ノートPCに近い運用になる。
簡易作業機としては、ファイル管理・メール・チャットの役割。
ブログ執筆機としては、ファイル管理・テキストエディタ・画像編集の役割を担っている。
これらの作業に使うアプリを中心に配置している。
iPadのカスタマイズはiPhoneより自由度が低い
前提として、iPadはiPhoneに比べると、ホーム画面とアプリの仕様による制約の多さから、カスタマイズの自由度は低い。
仕様の違いについては以下の通り。
ウィジェットを置ける場所
iPhoneならホーム画面上のどこにでもウィジェットを配置できるけど、iPadは1ページ目の左側のみ。
表示領域とウィジェットサイズを考えると、画面サイズの小さいiPhoneより実用的に使える範囲は狭い。
Appライブラリの有無
iPadOSにはAppライブラリが搭載されていない。
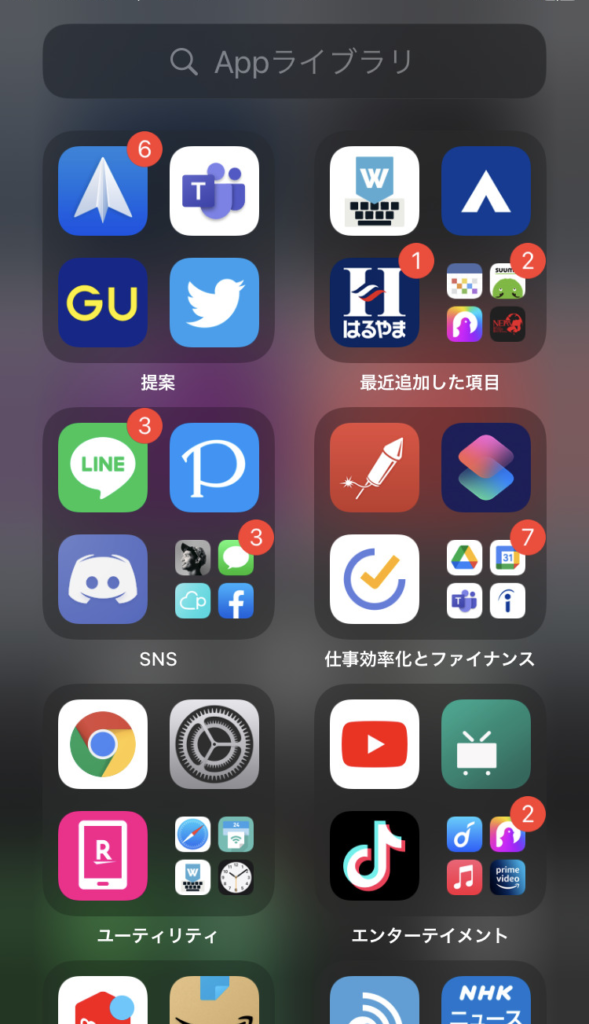
「ホーム画面に配置する必要はないけど一応インストールしておきたい」程度のアプリをiPhoneのようにホーム画面から取り除くことができない。
適当なフォルダにブチ込んでしまえばそれで解決する話ではある。だけどiOSのAppライブラリが結構使い勝手が良かったので、iPadでも同じことができるようになればもっと使いやすいのにと思う。
iPadに最適化されていないアプリが多い
最大の難点。iPadに最適化されていないアプリがかなり多い。
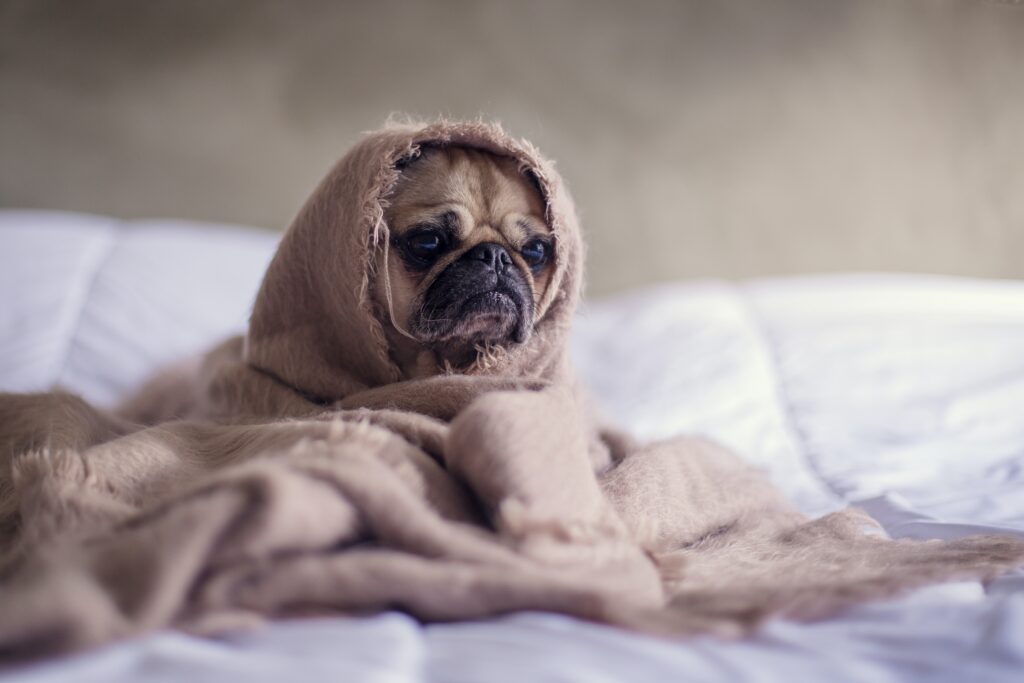
パターンは大きく分けて以下の3つ。全てに該当するクソ仕様アプリもあれば、1つだけ該当するアプリもある。
・iPad向けレイアウトに未対応(スマホ版アプリを拡大表示)
・Split View(画面分割表示機能)に未対応
・Slide Over(アプリ同時表示機能)に未対応
アプリが画面分割やマルチタスクに対応していないから、Dockからの起動で分割表示することができない。
これじゃ大画面の意味がない。
InstagramやAmazonなどの有名なアプリでさえも完全に最適化されていないものがあるので、使い方によってはブラウザ版を使ったほうがいいと感じるほど。
この影響を最も受けるのはDock。よく使うアプリをすぐアクセスできる場所に置けないから、かなり不自由さを感じる。
実際のホーム画面
ここからは冒頭で見せたホーム画面の解説をしていく。
先述した仕様の影響もあって、iPhoneと比べると満足度は低くならざるを得なかった。
メイン画面
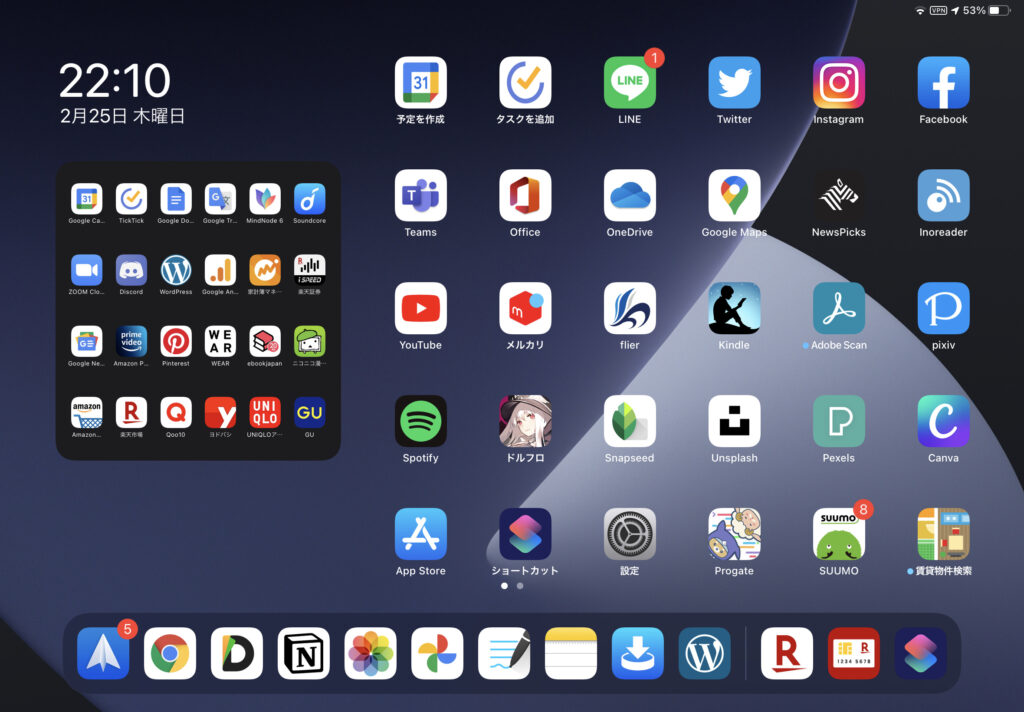
メイン画面によく使うアプリを集約。フォルダを作らないことで、視認性とアクセス性を確保。
固定表示のウィジェットは、Launcherで作成したアプリショートカット、Calendarsの今月の予定一覧の2枚構成。
アプリショートカットには優先度がやや落ちるけど、表示してあると便利なアプリをまとめた。
下に置いているウィジェットもiPhoneとほぼ同じ。リマインダーや次の予定までの時間、天気が分かるようになっている。
Dock
よく使うアプリの中でも、Split Viewに対応しているものを選んで配置。
縦画面表示でアイコンが小さくならないように調整した結果、アプリはこの数で収めた。
ちなみにDock配置アプリで最も役立っているのは、一時的なファイル置き場となるYoinkと、ファイル管理アプリのDocuments。
ドラッグ&ドロップでファイルを移すことができるから、ノートPCとほぼ同じ感覚でファイルの移動ができる。引用や図表の貼り付けがとても楽になるので、レポートなどの文書作成でお世話になった。
サブ画面
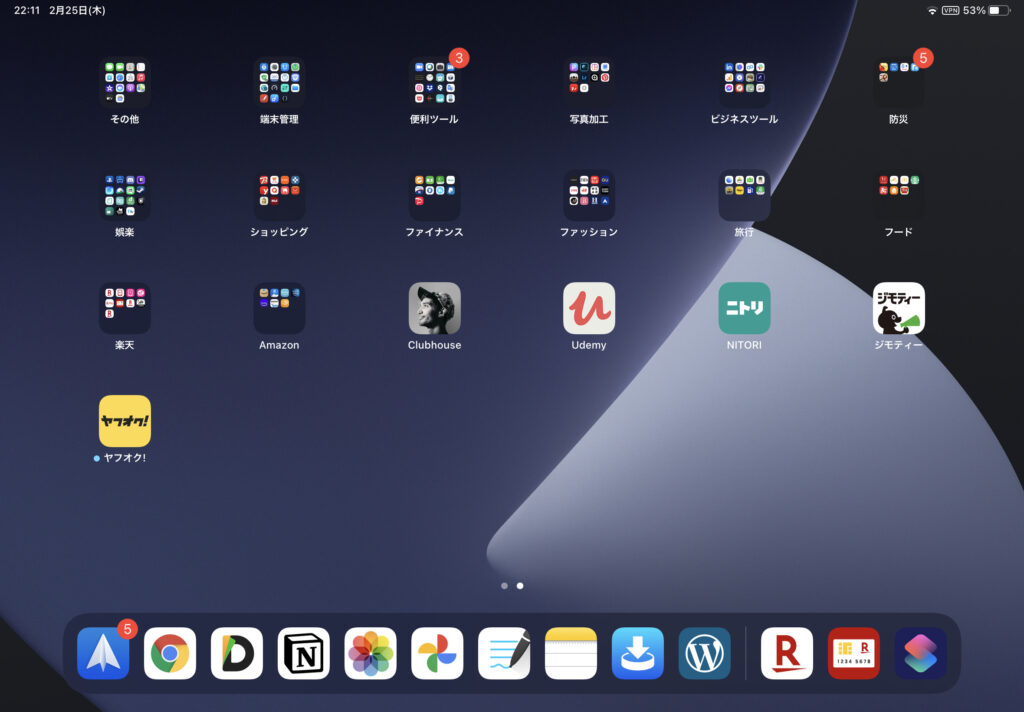
ジャンルごとにフォルダを作ってアプリを突っ込んでいる。Appライブラリの代わり。Launcherに慣れてしまうと、フォルダ表示は分かりにくい。
iPhoneのサブ画面と違い、この画面を使うことは滅多にない。
新しくインストールしたアプリの一時的な置き場所としての役割程度。
使ってみて思ったこと
分割・同時表示は正義
Slide OverとSplit Viewが便利すぎる。
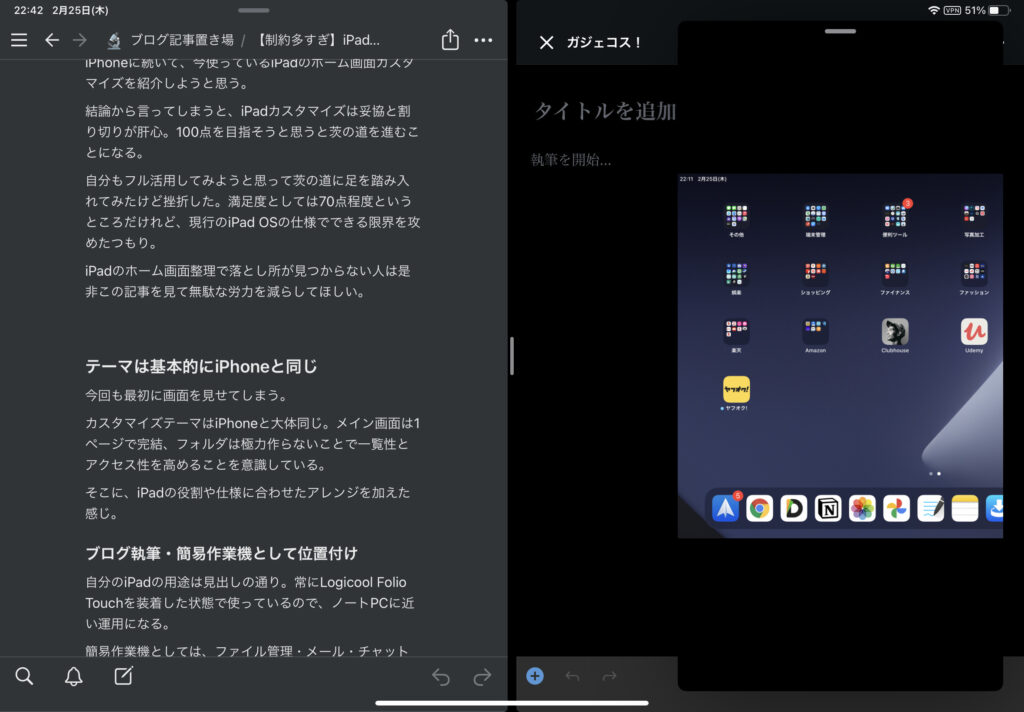
Dockアプリを全て分割表示対応のアプリにしたこともあって、この機能をフル活用できるようになったから超快適。
ブログや卒業論文を書くときに、ファクトチェックをかけつつ文章が書けるから文章を書くスピードがかなり上がった。
完全対応のアプリが少ないという大きな欠点はあるけど、直感的な操作性でこの便利さを体験する価値はある。
iPadでLauncherを使う時の注意点
iPadのみ発生する現象。Dock右側に表示される、直近で起動したアプリの一覧がLauncherで埋まってしまう。
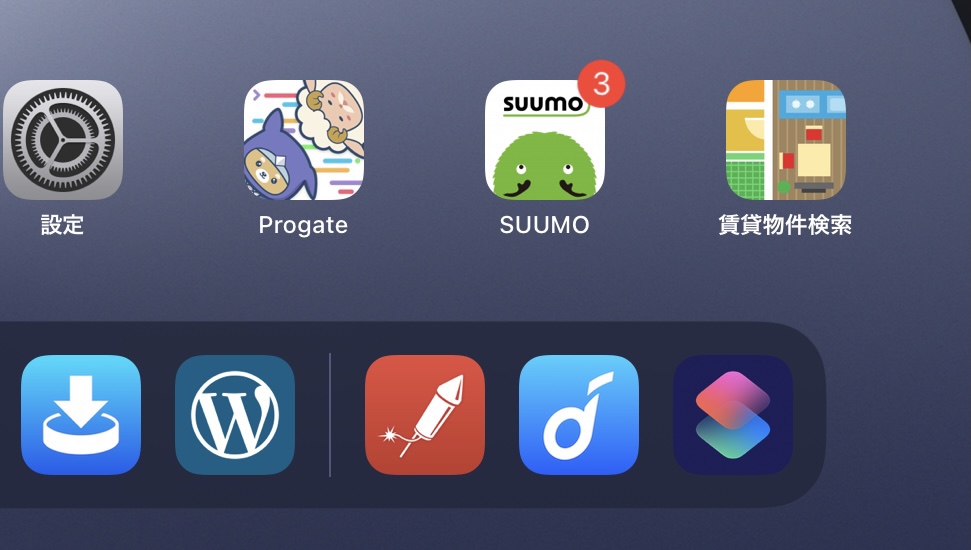
ショートカットを使って起動するタイプのものだと、3つ中2つが起動のために利用するアプリで埋まってしまうので、この機能はほぼ死んだ状態で使わないといけなくなる。
分割表示機能を使うアプリはDockに置いているから大した問題ではないものの、いちいちアプリ切り替え画面を呼び出す必要があるので面倒。
iPadのホーム画面は割り切りが大事

iPadはiPhoneに比べるとカスタマイズ性は劣る。用途にもよるけど、iPadのカスタマイズはある程度の妥協というか割り切りが必要。
OSの仕様とアプリの仕様両方からの制限が多く、完成まではiPhoneよりも長い時間がかかった。こういった細かなところが不自由だから、現時点ではやっぱり、iPadはノートPCの代わりになることはできないと思った。
正直iPhoneの時のように、カスタマイズで生産性が上がる感覚は感じにくい気がする。
ただ、Dockを分割表示完全対応のアプリで固めたのは大正解。ここの使い心地は本当に最高。
カスタマイズするときは、Dockに関連する機能のフル活用を意識するといいのかもしれない。