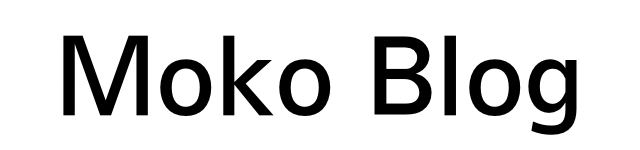2022年現在、愛車に取り付けている車載システムはATOTO S8 Pro。取り付けから総評までひと通り記事にしてきた。それ以降に行った小さなカスタマイズや発見を備忘録を兼ねて記事にする。
今回はATOTO S8 Pro全体の操作性改善について。過去のATOTO記事は最後にまとめているので、気になった人は見てほしい。
ATOTO S8 Proは操作がしづらい
早速本題。ATOTO S8 Proの主な操作はAndroidお馴染みの3ボタン。これが左上の固定配置で、右ハンドルドライバーとは最も遠い位置にある。
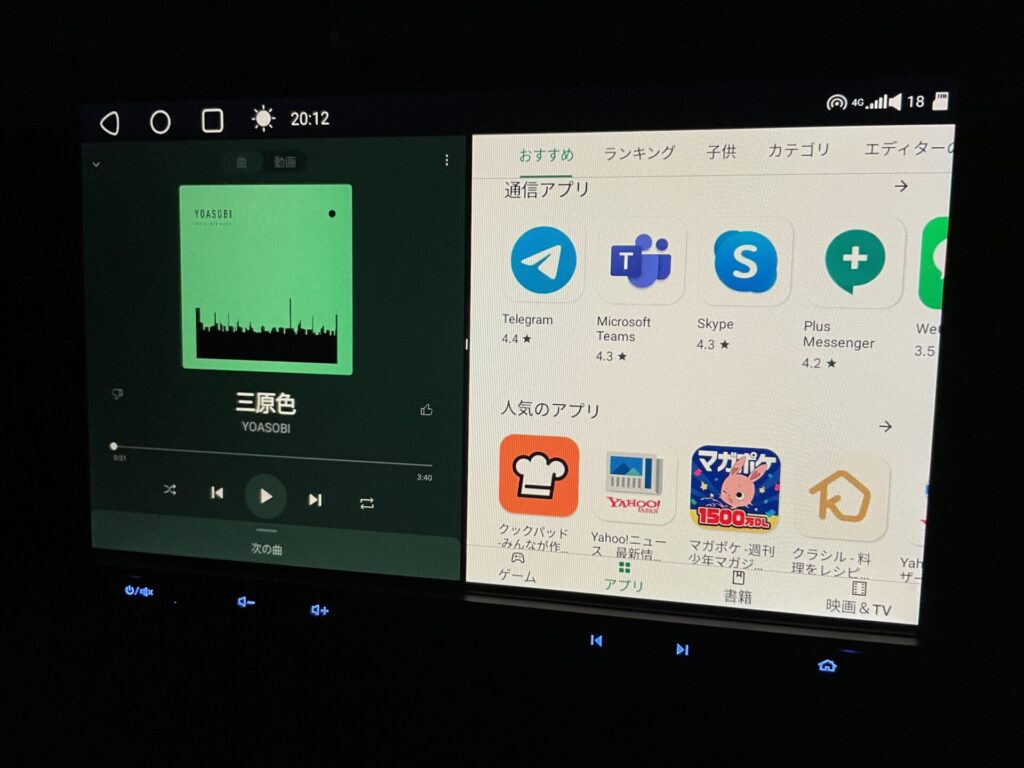
腕をいちいち伸ばさないと届かないから,面倒だし危ない。何とかしてこの操作性を上げたい。
標準機能のジェスチャー操作はイマイチ
運転中でも簡単にかつ直感的に操作できる方法として考えられるのはジェスチャー操作だけど、ATOTOはカスタムOSの影響かAndroid純正のジェスチャーナビゲーションが使えない。
一応ATOTO S8 Proにはジェスチャー操作機能が標準で搭載されているんだけど、反応が悪くて使い勝手がよくない。
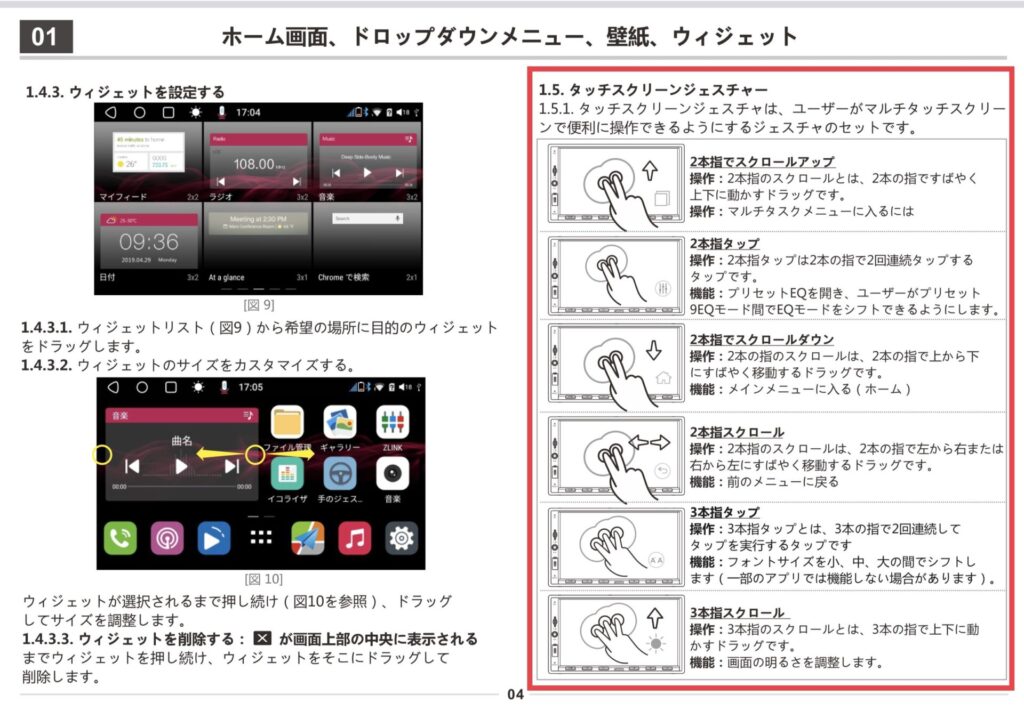
操作自体はマルチタップによる一般的なタブレット操作に準拠している。
恐らくマルチタップの判定がシビアで、正しいタップ数を認識できていないのが操作性の悪さにつながっているんだと思う。
Swiftly Switch Proで1本指ジェスチャー機能を作る
複数本の指での操作が信用できない以上、1本指で動作するジェスチャー機能を何とか後付けで実装したい。
そこで今回使うのは、サブランチャーアプリのSwiftly Switch Pro。
元々はスマホを片手操作で完結できるようにするサブランチャーアプリで、特定の場所をタップすることで扇型のメニューを表示させることができる。Mi 11 Lite 5Gを使っていたときにも入れていたアプリで、使い勝手がとても良かったので気に入っていた。
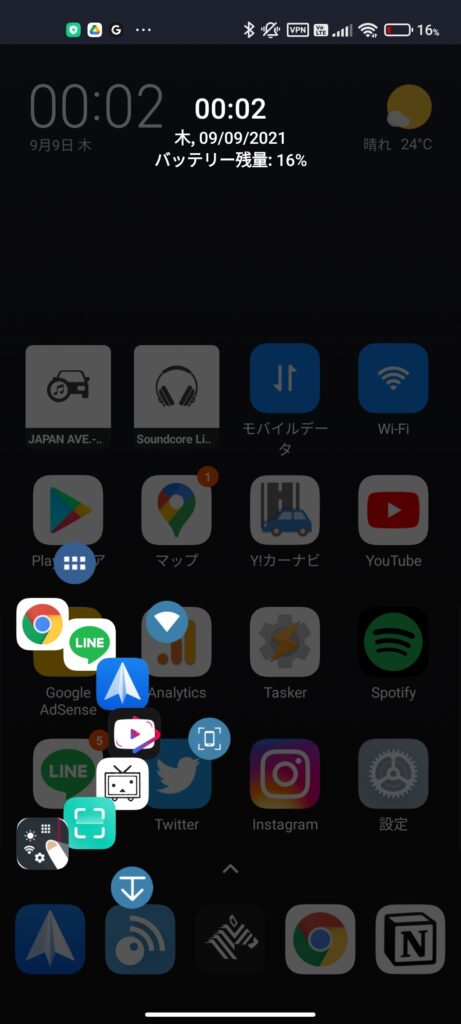
これを使って、一本指でジェスチャー操作を実行できるようにする。今回使うのは有料のPro版だけど、気になる人は無料版で試してみるのがいいと思う。
まず最初に完成系を見せてしまうとこんな感じ。
動作範囲…画面右下、右端の中央部
※スクショはSwiftly Switch Proの機能で動作範囲を可視化しています。通常使用時は青色のバーは非表示にできます
動作割当…ホーム、戻る、アプリ履歴
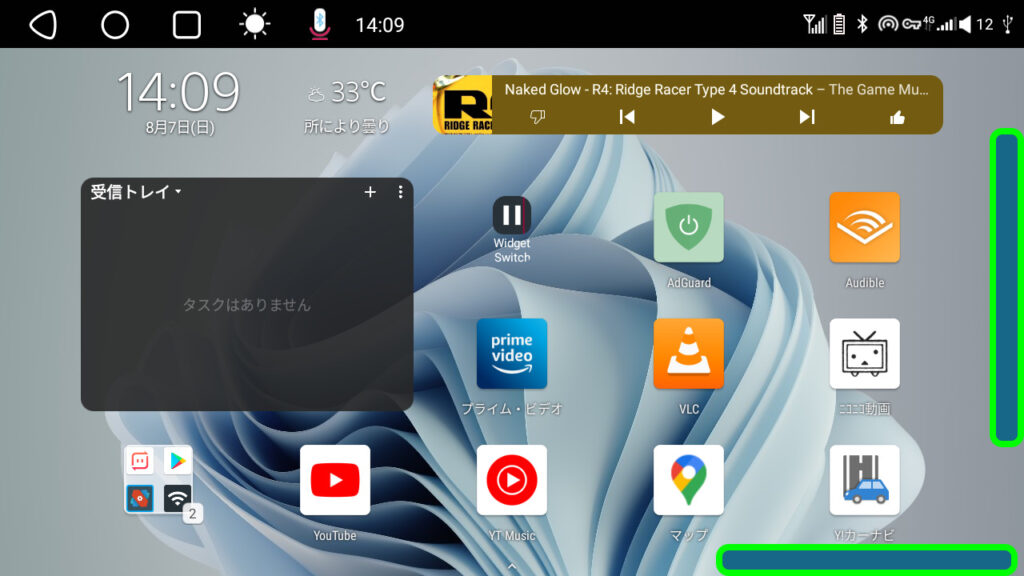
動作範囲をタップするとメニュー表示。タップしたままスワイプしてアクションを起動。
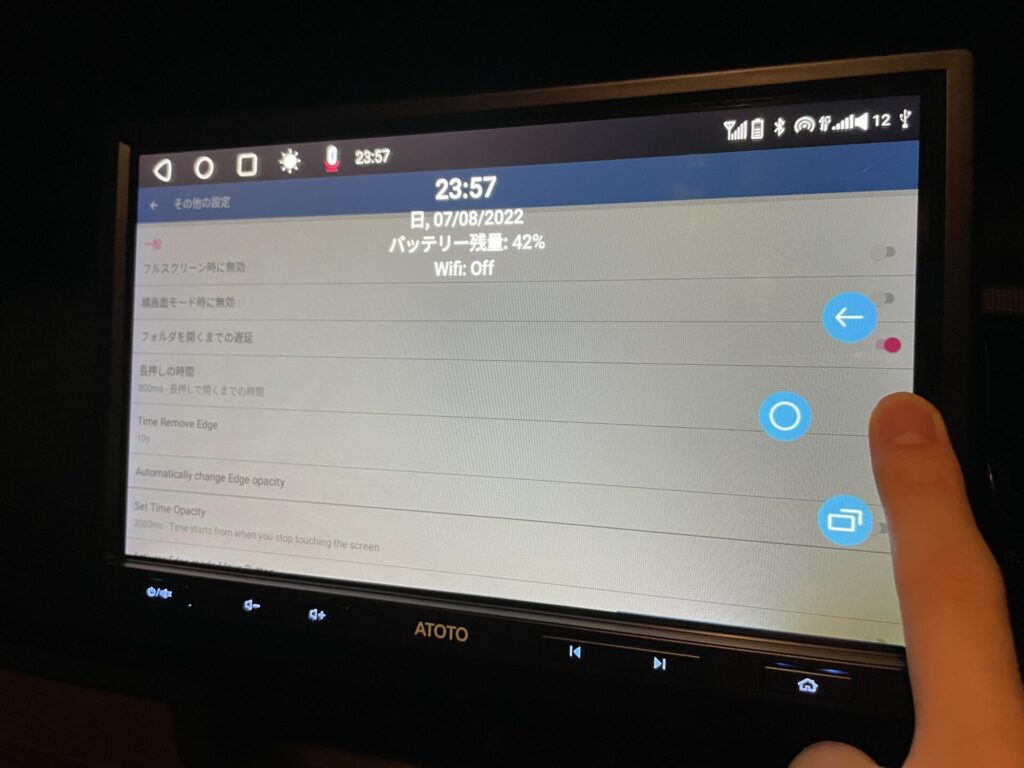
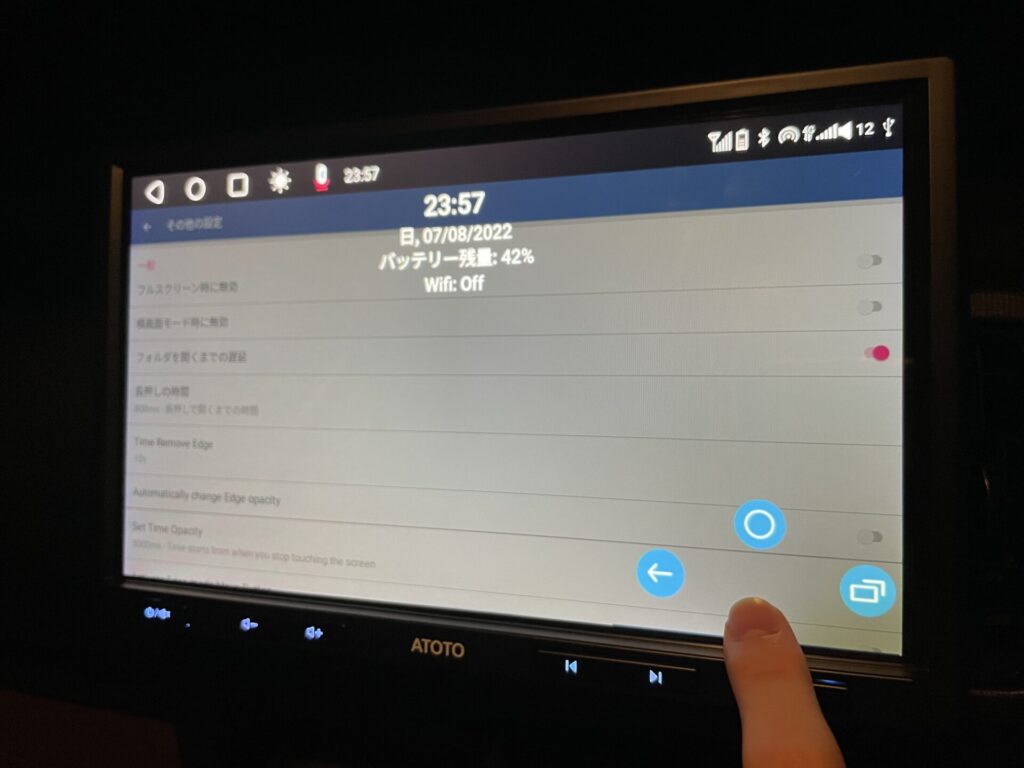
設定と配置方法
設定自体はかなり細かいところまでカスタマイズ可能。全て書くとキリがないので、上に示した完成系を作るところまでの内容に絞って解説する(一部画像はEGBOK P803のものを使用)。
大まかな流れは以下の通り。
Generalで、使いたいアクションやアプリの組み合わせを作成
↓
Edge1〜3で、どの組み合わせを使うか、どこを触ると起動するかを決める。
操作したいセットと内容を選ぶ
まずGeneralで、Swiftly Switch Pro起動時に使いたいアクションやアプリの組み合わせを作成する。
今回はホーム画面の表示、戻る、アプリ履歴の表示といったシステム系のアクションだけ使いたいので、Quick actions(システム系のアクション操作向けセット)を使う。
①Quick Actions をタップ。
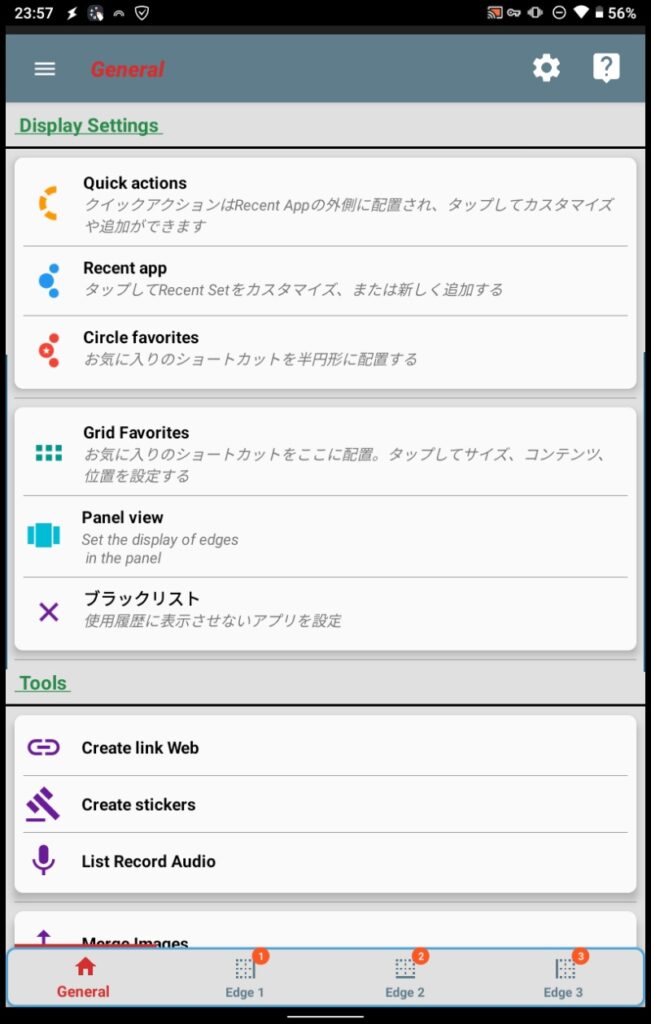
②使用中の設定→追加で、ATOTO操作用の組み合わせリストを作成する。
※リストの名前は右上のメニュー、ラベルの設定から変更できる。
③件数で、使いたいアクションの件数を決める。
件数を増やすと割り振り可能なアクションが増える反面、1件あたりの操作領域が狭くなるので注意。車内で使う分には下手に欲張らず、3件〜4件くらいがいいかも。
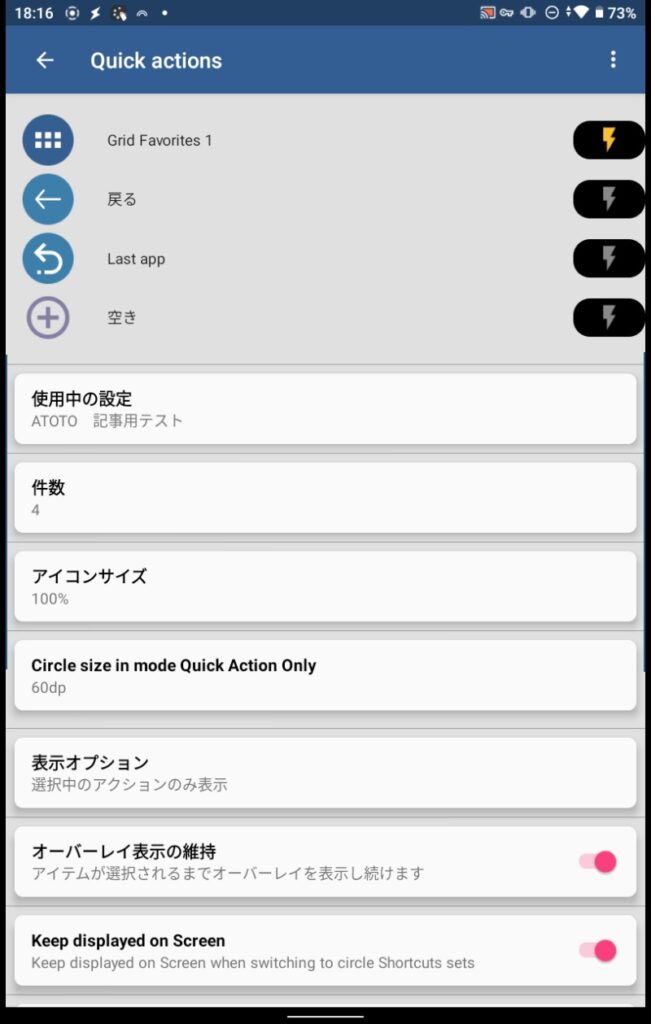
最後に使いたいアクションを割り振って、アクションの組み合わせ作成に最低限必要な作業は完了。そのほかの項目は変更必須ではないのでここでは省略。
動作する位置を決める
アクションの組み合わせが完成したら、次にアプリの動作範囲を決める。画面下部の範囲設定を例に解説する。
①Edge2を選択。
②モードはQuick Actions onlyを選択。
③Quick Actions setは上で作成したセットを選択。
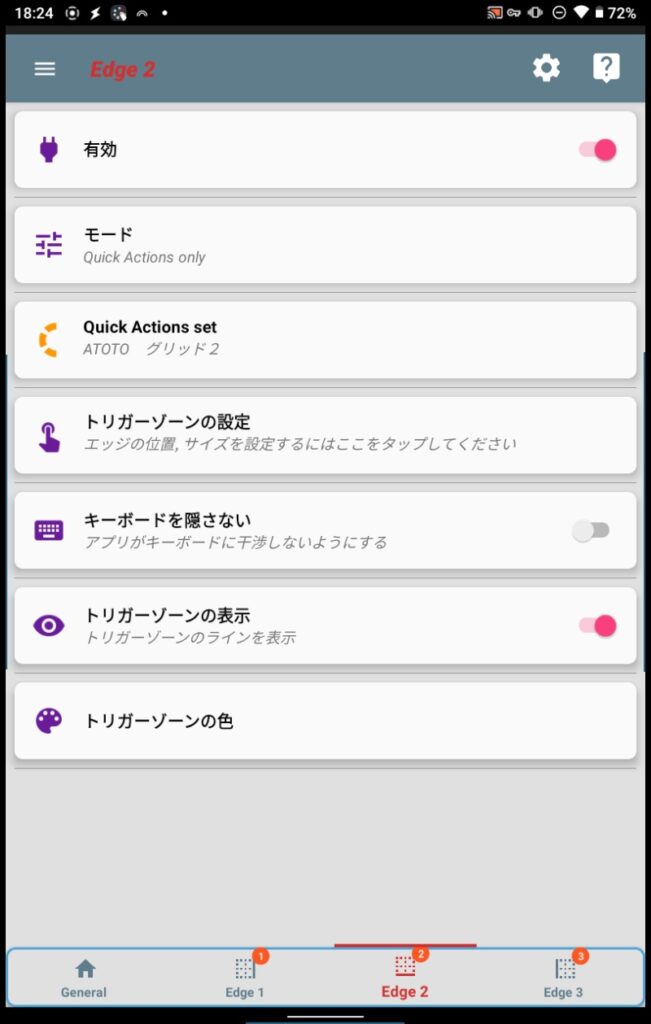
④トリガーゾーンの設定を開き、動作範囲を決める。
※画像はEgde1のもの。位置以外の項目は同じ
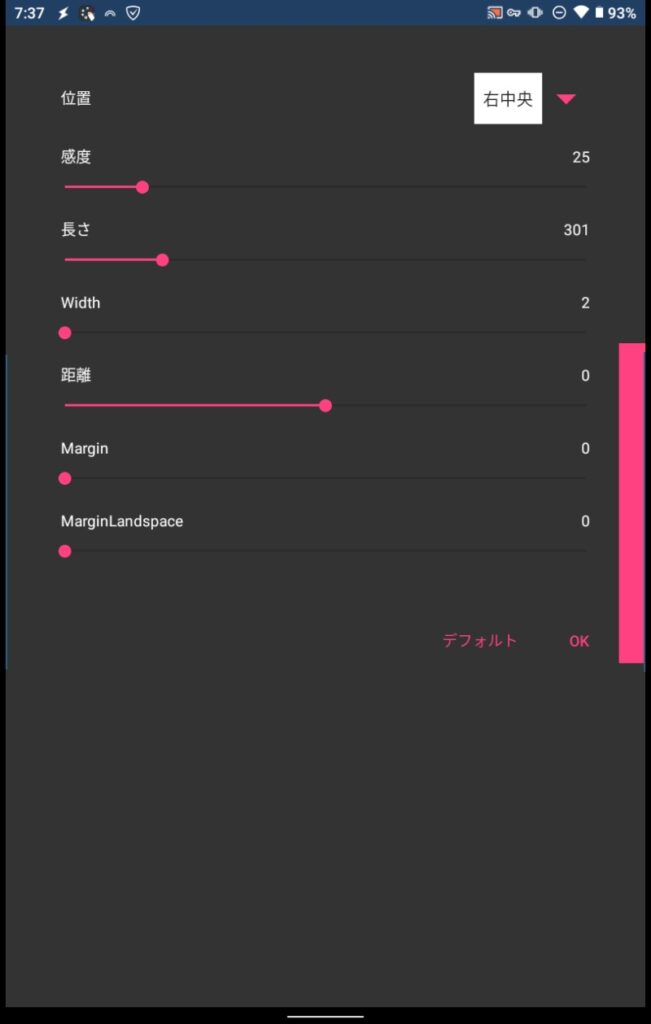
動作範囲を決めるにあたって注意点が一つ。アプリによっては操作エリアが干渉してしまうので、自分がよく使うアプリのUIを意識して設定する必要がある。
例えばYouTube。最下部にメニュータブが配置されているので、Swiftly Switch Proの動作範囲を普通のジェスチャーバーの位置に設定してしまうとそれぞれの反応エリアが干渉し、YouTubeのメニュータブ操作が非常にしづらくなってしまう。
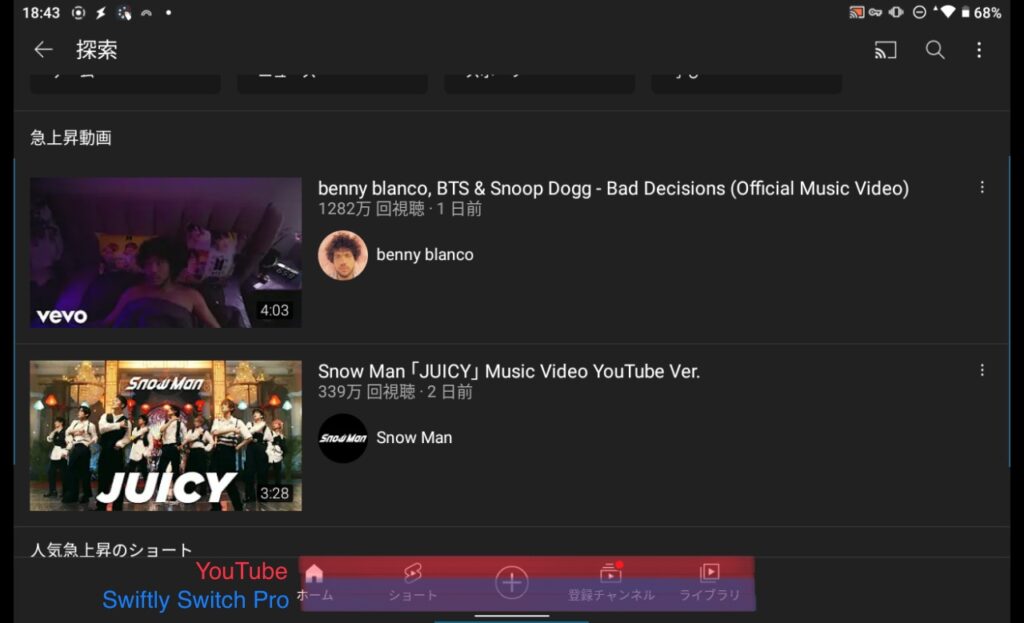
だからSwiftly Switch Proの動作範囲を右側に寄せて、できる限りアプリと干渉を防ぐようにした。
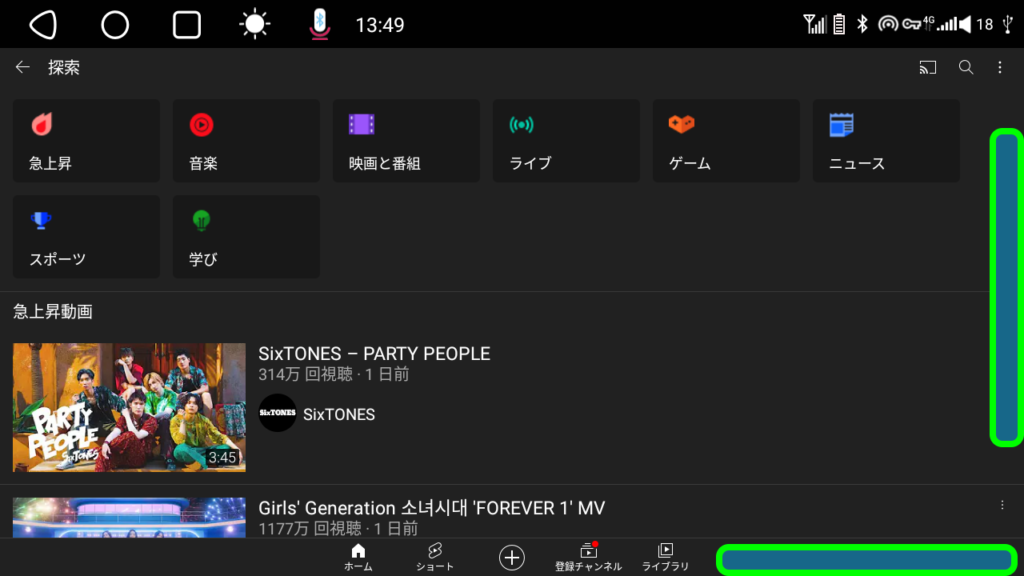
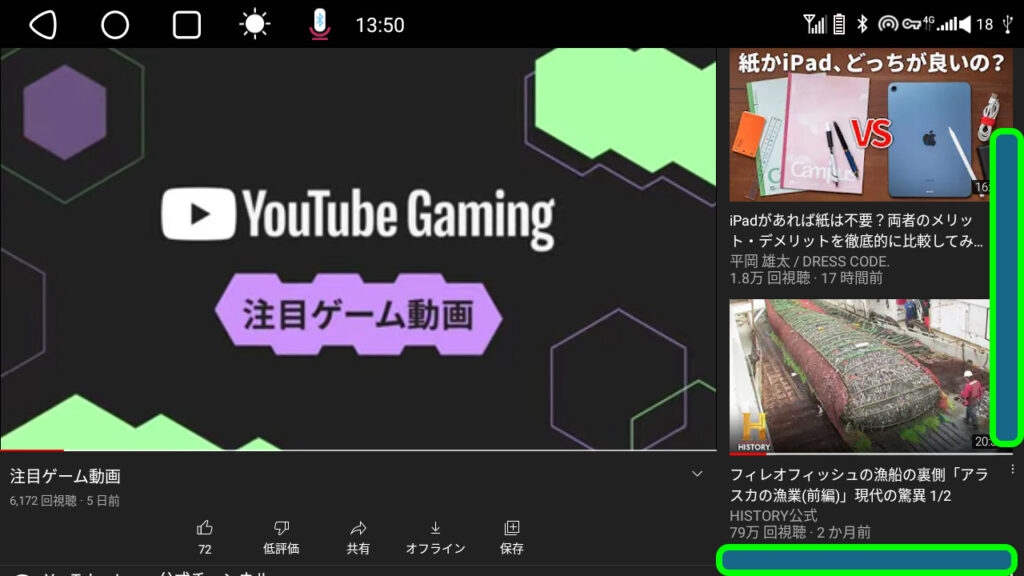
これで作業は完了。
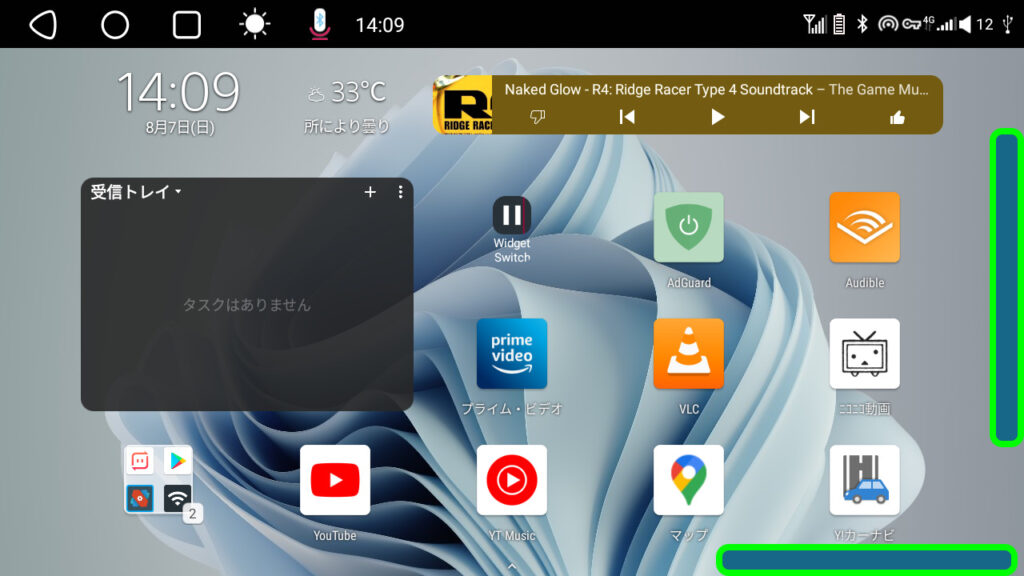
今のところは問題なく快適に使えているので、しばらくはこのスタイルで運用する。なにか課題や改善点が出たら改修してまた記事にすると思う。